Хочу открыть маленький "ликбез" по Фотошопу - в применении к Скрапбукингу (в том объеме, что может пригодиться скраперу). Для начала - как обработать фото. Это нужно всегда. Способов обработки - масса. В сети множество примеров.
Кто-то делает с помощью уровней, кто-то ещё каким способом. Я пробовала по-разному. Расскажу свой быстрый способ- когда мне просто некогда (чаще) или лень (реже), тогда я делаю это по-быстрому с помощью слоев и параметров наложения.
Кто-то делает с помощью уровней, кто-то ещё каким способом. Я пробовала по-разному. Расскажу свой быстрый способ- когда мне просто некогда (чаще) или лень (реже), тогда я делаю это по-быстрому с помощью слоев и параметров наложения.
Подходит не для всех фото.
Фотографировать я не умею, фотоаппарата у меня нет, так что делаю фото по-быстрому, на работе, простым щелканьем. Так что качество фото ... увы-увы... Просто так его не выставишь, нужно обработать, хотя бы минимально. Вот, допустим, у нас есть такое фото.Кроме работы на нем много лишнего, да и цвета подкачали.
Открываем это фото в Фотошопе (ФШ). Для начала его необходимо кадрировать (обрезать). Нажимаем в панели инструментов на кнопку кадрирования (обозначено кружочком), или просто жмем букву С на клавиатуре, затем протягиваем с зажатой левой кнопкой мыши по направлению красной стрелочки, обозначается область, которую вы оставите от фото. Можно особо точно не стараться, т.к. область кадрирования легко корректируется, если потянуть за узелочки рамки в углах и по середине сторон (обозначено цветочком). Когда всё устраивает - жмем Enter (E). Остается нужный нам кусочек фото.
Теперь нужно исправить слишком темное фото. Я пробовала разные способы, но этим пользуюсь чаще всего. Дублируем слой с фото - в панели слои наводим курсор на строчку Задний план и жмем правую кнопку мышки (ПМ), выбираем из списка - Создать дубликат слоя и жмем ЛМ
Вылетает такая панелька - жмем ОК.
В панели слои появляется новый слой - Задний план (копия)
Теперь нужно, назначить этому слою параметры наложения. Смотрим, чтобы этот слой (верхний) был выделен и отжимаем галочку - где обведеноВыпадает такая панелька - выбираем оттуда параметры наложения слоя - Осветление
В итоге получаем вот такую посвежевшую картинку. Если кажется, что недостаточно светло, то можно дублировать этот слой (верхний осветленный) описанным ранее способом
Также можно поиграть с освещенносью слоя в меньшую сторону двигая вот этот ползунок (нажать галочку в строке непрозрачность)
Теперь можно добавить яркости цветам, а то мой любимый крафт как-то тускло выглядит, не передает всю гамму цвета. Дублируем слой по п.2 (стоя на нижнем слое Задний план), получаем слой - копия2, расположенный под осветленным слоем. Придадим ему параметры наложения - Мягкий свет
Получается вот такая картинка - уже ярче. Также можно отрегулировать эту яркость ползунком непрозрачности или дублировать этот слой. Можно попробовать и другие параметры наложения, но мне больше нравится Мягкий цвет, по крайней мере для Крафта он дает отображение близкое к натуральному.
Ну, и если всё устраивает, остался последний шаг - затушевать детали заднего плана, совершенно не вписывающиеся в вашу работу. Стоя на верхнем слое с осветлением нажмите инструмент Кисть и задайте нажим кисти примерно как наверху - у меня взято 29%. Цвет кисточки должен быть белый, если у вас не белый, то нужно щелкнуть по маленькой пиктограмме на квадратиками цвета - установится черно-белый и щелкнуть стрелочку рядом, тогда белый станет верхним цветом.
Кисть выбираем мягкую (с размытым контуром),размер кисти - вот такой большой как на экране (у меня тут 700). Размер кисти можно менять нажав на клавиатуре кнопки [ (меньше) и ] (больше) (на русском там буквы Х и Ъ) или просто подвигать ползунок в выпадающем окне (см. рисунок)
Ну и водим теперь этой кисточкой по периметру, забеляя уголки. Поскольку кисть мягкая, то получается мягкий переход от белого к цвету.Если нужно поближе к открытке размазать, то уменьшите кисточку и повазюкайте ближе.
Если намазали лишку на работу, то просто отмените шаги в истории - выберите в меню Окно - История
И в открывшемся окошке отмените лишниие шаги. Либо нажимайте комбинацию клавиш CTRl+Alt+z до восстановления нужного фрагмента.
Если всё уже нравится - сохраняем фото - Меню - Файл - сохранить как
В появившемся окне выбираем расширение файла JPEG или PNG, даем имя если надо, и жмем сохранить.
Вылетит окошко с параметрами сохранения, здесь нужно обратить внимание на размер файла - т.к. размер загружаемых фото часто имеет ограничения, если получается великовато, то сдвиньте ползунок влево, размер фото уменьшится. Жмем ОК, после чего можно закрыть ФШ, не сохраняя изменения в исходном файле.
Рассказывать - дольше чем делать. Ещё раз повторюсь - на то, что это лучший способ - не претендую. Но зато быстро. И всяко лучше, получается, чем просто без обработки.













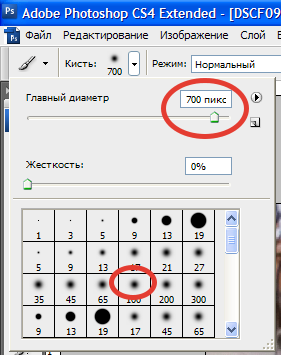






Спасибо!
ОтветитьУдалить